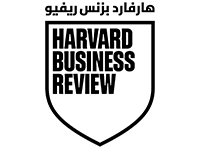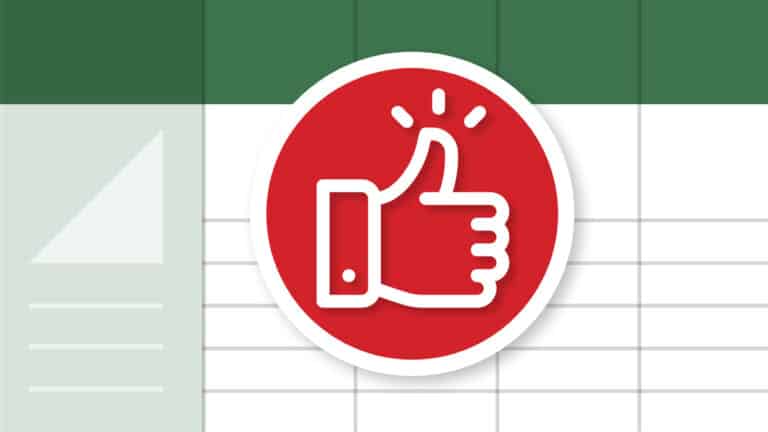شهدت السنوات العشر الأخيرة موجة من برمجيات البيانات الضخمة المبتكرة والمصممة لتحليل البيانات ومعالجتها وتصورها. ومع ذلك، بالنسبة لعامل المعرفة العادي، يبقى برنامج مايكروسوفت إكسل - بعد مرور 30 عاماً - هو البرنامج المفضل للأشخاص الذين يريدون استيعاب البيانات. ويؤكد ساتيا ناديلا؛ الرئيس التنفيذي لشركة مايكروسوفت، أن إكسل ما زال هو المنتج الذي يتفوق على بقية منتجات الشركة، ويؤيد 750 مليوناً من العاملين في ميادين المعرفة في جميع أنحاء العالم هذا الادعاء في كل يوم بسبب وظائف برنامج الإكسل الهامة جداً.
لقد درسنا واختبرنا وظائف برنامج الإكسل على مدى عقد من الزمن، وأشارت دراسة استقصائية أُجريت بمشاركة مئات الموظفين في مكتبنا إلى أننا نقضي أكثر من 10% من حياتنا العملية في استخدام جداول بيانات إكسل، وفيما يتعلق بهؤلاء الذين يعملون في مجالات البحث والتطوير والشؤون المالية، تصل النسبة إلى 30% أو ما يعادل ساعتين ونصف الساعة يومياً.
تخيل إذا كانت هذه النسبة الكبيرة من القوى العاملة العالمية أفضل قليلاً في استخدام هذا البرنامج. فسيجري توفير الوقت، وستتحسن الإنتاجية.
وظائف برنامج excel الأكثر أهمية
وفي العام الماضي جمعنا القائمة النهائية لأكثر 100 نصيحة مفيدة في إكسل، التي استشرنا فيها خبراء استخدام إكسل، ونظرنا في عشرات الآلاف من نتائج الاختبارات وبيانات استخدام الدورات التدريبية. وعلى الرغم من أن كل ميزة في إكسل لها حالة استخدام محددة، فإنه لا أحد يستخدم جميع ميزات إكسل بنفسه. وإذا تجاوزت مزايا البرنامج التي تزيد عن 500 ميزة، فسيتبقى لك نحو 100 ميزة أو وظيفة مفيدة حقاً لغالبية عمال المعرفة الجدد. وقد اخترنا لكم من تلك القائمة عشر وظائف سهلة التعلم بصفة خاصة (يستغرق تعلمها نحو ساعتين إجمالاً)، ويمكنها أن تصنع فرقاً جوهرياً في الإنتاجية. ونسرد لكم هذه الوظائف العشر في ترتيب تنازلي حسب فائدتها من قائمتنا لأفضل 100 وظيفة. وإذا كنت حائراً، مثل الكثيرين، في ما يجب أن تتعلمه بعد ذلك في إكسل، فقد تحتاج إلى النظر في هذه المصفوفة 2×2، التي تشمل الفائدة والوقت اللازم لتعلم أي مهارة.
1- اللصق الخاص (يستغرق تعلمها 10 دقائق)
تُعد عملية النسخ واللصق إحدى أبسط الوظائف في برنامج إكسل، ولكننا كثيراً ما نلصق تنسيقاً لا نريده، أو ننسخ صيغة، في حين كنا نريد نسخ القيمة فقط.
يمكن أن تستغرق هذه الإحباطات البسيطة بعض الوقت لتعديلها؛ ولهذا السبب تعد خاصية اللصق الخاص مفيدة جداً؛ ذلك أنها تتيح لك اختيار العناصر التي تريد لصقها من الخلية المنسوخة. وبعد أن تنسخ الخلية (من خلال الضغط على Ctrl+C في لوحة المفاتيح) اضغط على Ctrl+Alt+V (أو اذهب إلى الحافظة في الصفحة الرئيسية، أو اذهب إلى تحرير> لصق خاص) للوصول إلى خاصية اللصق الخاص وتحديد اختيارك. يمكنك الضغط على الاختصار Alt+E+S+V للصق القيم فقط، وهو ربما الاستخدام الأكثر شيوعاً لخاصية اللصق الخاص.
2- إدراج صفوف متعددة (يستغرق تعلمها دقيقتين)
نحتاج في كثير من الأحيان إلى إدراج صفوف جديدة بين الصفوف الموجودة. يُعد الاختصار (Ctrl, shift, +) مفيداً جداً، لاسيما أنك يمكنك تحويل المفتاح + لإدراج صفوف متعددة. في كثير من الأحيان، ما عليك سوى تحديد عدد الصفوف التي تريد إدراجها (لنقل خمسة صفوف) والضغط على الزر الأيمن للفأرة، ثم الضغط على إدراج؛ ليصبح الأمر أسرع عند إدراج عدد كبير من الصفوف؛ إذ سيضيف البرنامج عدد الصفوف التي حددتها.
3- التعبئة السريعة (يستغرق تعلمها 30 دقيقة)
طوّر برنامج إكسل ذاكرة خاصة به في نسخة عام 2013 من البرنامج بفضل هذه الخاصية. تملأ خاصية التعبئة السريعة بياناتك تلقائياً عندما تستشعر وجود نمط معين تتّبعه.
لنفترض أن لديك قائمة من أرقام المنتجات في الخلايا العشر الأولى من العمود الأول، على سبيل المثال من المنتج "ABC-00001" إلى المنتج "ABC-00010"، وتحتاج فقط إلى الأرقام بعد الرمز "-". يمكنك تجاهل الحروف "ABC" بسهولة باستخدام خاصية التعبئة السريعة. كان ذلك ممكناً قبل نسخة 2013، لكنه اعتمد على مزيج من البحث والإشارة. والآن، أصبح ذلك أسرع بكثير وسيثير إعجاب المستخدمين.
أنشِئ النمط عن طريق كتابة "00001" في أول خلية فارغة. إذا جرى تشغيل خاصية التعبئة السريعة (اذهب إلى ملف > خيارات > خيارات متقدمة)، ابدأ فقط في كتابة رقم المنتج التالي في الخلية أدناه وستتعرف خاصية التعبئة السريعة على النمط وستملأ بقية أرقام المنتجات بدلاً منك. اضغط فقط على مفتاح Enter للقبول. أو افعل الأمر يدوياً من خلال الضغط على بيانات ثم خاصية التعبئة السريعة، أو بالضغط على Ctrl+E في لوحة المفاتيح.
تُعد خاصية التعبئة السريعة ميزة سحرية، ويمكنك استخدامها في العديد من العمليات المختلفة. إنها ميزة مذهلة لتوفير الوقت عندما تكون بحاجة إلى إدخال أو تغيير العديد من البيانات بسرعة وبدقة.
4- الخاصية "INDEX-MATCH" (يستغرق تعلمها 45 دقيقة)
بالإضافة إلى "VLOOKUP" (التي تبحث عن القيمة في عمود واحد وتعرض قيمة متطابقة من عمود آخر)، تُعد كل من "INDEX" و"MATCH" من أكثر الأدوات استخداماً وفعالية في إكسل لإجراء عمليات البحث. وتُعد هاتان الأداتان- اللتان تستخدمان بشكل منفصل - مفيدتين جداً، ولكن عندما تدمجهما معاً تكون فائدتهما كبيرة جداً. تُستخدم "INDEX" و"MATCH" معاً لمساعدتك في استخراج البيانات من مجموعة بيانات كبيرة بكفاءة ودقة. إتقان هذه الخاصية لن يجعلك فقط تبدو كخبير في إكسل أمام زملائك ومديرك، بل يمكنه تحويل أي مهمة مملة إلى مهمة سريعة وبسيطة. إليكم كيفية عمل هذه الخاصية:
تُعد أداة "VLOOKUP" ميزة رائعة، لكنها لديها قيودها. إذ يمكنها البحث عن القيم من اليسار إلى اليمين فقط، ويجب أن تكون قيمة البحث في يسار جدول البحث، في حين تسمح لك "INDEX" و"MATCH" بالبحث عن القيمة في أي مكان داخل جدول البحث بغض النظر عن مكانها.
لنفترض أن لديك جدول بيانات يحتوي على قائمة منتجات، ولديك أعمدة بعنوان "رقم المنتج"، و"الربح" و"اسم المنتج"، و"الإيرادات". وفي جدول بيانات آخر، لديك قائمة بأسماء المنتجات، وتريد أن تبحث عن حجم الربح الذي حققه كل منتج. وفي هذا السيناريو نستخدم اسم المنتج (قيمة البحث) للبحث عن الربح. يقع اسم المنتج على يمين عمود الربح؛ وهو ما يعني أن أداة "VLOOKUP" لن تعمل. هذا هو السيناريو المثالي لاستخدام الأداتان "INDEX" و"MATCH".
سيكون تركيب المعادلة كالتالي:
=INDEX
(عمود الربح,MATCH(قيمة البحث,عمود اسم المنتج,0)
إليكم طريقة جيدة لكيفية عمل المعادلة:
=INDEX
(العمود الذي أريد قيمة متطابقة منه, MATCH (قيمة البحث, العمود الذي أريد البحث فيه, Enter “0” )
(يمنحك الصفر تطابقاً تاماً، ويمكن مطابقة قيمة أقل من -1 أو أكبر من 1 أيضاً).
من الوهلة الأولى، أو حتى الثانية، يبدو استخدام الدالتين "INDEX" و"MATCH" معقداً. إنها تحتاج بالتأكيد إلى بعض التدريب، لكنها تحتاج منك بذل المجهود لاستيعابها؛ لأنها أكثر مرونة وكفاءة من دالة VLOOKUP، وهي واحدة من أهم استخدامات إكسل بلا شك.
5- دالة الجمع SUM (يستغرق تعلمها دقيقتين)
واحدة من أولى الوظائف التي من المرجح أن تتعلمها في برنامج إكسل هي كيفية جمع القيم الموجودة في صف أو عمود. لكن هل كنت تعلم أنك يمكنك تحديد الخلية الموجودة في نهاية الصف أو العمود ثم الضغط على المفتاحين Alt و+ في لوحة المفاتيح لأداء هذه الوظيفة في ثوانٍ؟
6- الاختصاران CTRL Z وCTRL Y (يستغرق تعلمها دقيقة)
تعد هذه هي أدوات الإنقاذ بالنسبة لك في إكسل. إذا كنت لا تستخدم الاختصار Ctrl Z لإلغاء الأخطاء في إكسل؛ إذن عليك أن تفعل ذلك. ما لا يعلمه الكثيرون هو أن الاختصار Ctrl Y يفعل العكس - إعادة الأمر. تعمل الخاصيتان معاً بشكل جيد جداً، ويمكنك إلغاء أو إعادة الأوامر التي نفذتها إلى أن تصل إلى الأمر الصحيح.
7- إزالة التكرارات (يستغرق تعلمها 10 دقائق)
تُعد هذه الخاصية سهلة وبسيطة الاستخدام. تفعل خاصية إزالة التكرارات ما قد تتوقعه بالضبط؛ فهي تحذف التكرارات في أي نطاق معين من البيانات. نصيحتنا لك هي إزالة القيم التي تريد حذف تكراراتها ووضعها في ورقة أخرى. يمكنك الوصول إلى هذه الخاصية من خلال شريط مهام البرنامج في تبويب "بيانات" ضمن قسم "أدوات البيانات".
إذا كنت تريد فقط تمييز التكرارات، يمكنك فعل هذا باستخدام خاصية التنسيق الشرطي من خلال الاختصار Alt H L (أو يمكنك الوصول إليها من خلال شريط المهام الرئيسي تحت قسم "أنماط").
8- تجميد الصفوف أو الأعمدة (يستغرق تعلمها 15 دقيقة)
هل سبق لك أن انتقلت إلى أسفل جدول كبير من البيانات ونسيت أسماء أعمدة هذا الجدول؟ خاصية تجميد الصفوف أو الأعمدة هي الحل هنا. يمكنك تجميد الصف العلوي أو العمود الأول فقط أو أي عدد من أيهما. حدد الأعمدة والصفوف من المنطقة التي تريد تجميدها، ثم حدد الخلية التي تقع على يمين هذه الأعمدة وتحت هذه الصفوف فوراً. اذهب إلى تبويب "عرض" في شريط المهام، ثم اضغط على أيقونة "تجميد أجزاء" الموجودة في قسم "إطار". يمكنك اختصار ذلك من خلال الضغط على Alt W F في لوحة المفاتيح.
9- مفتاح F4 (يستغرق تعلمها 10 دقائق)
هناك طريقتان مباشرتان لاستخدام مفتاح F4 في إكسل. الطريقة الأولى هي عند إنشاء مرجع مطلق؛ إذ ينقلك مفتاح F4 بين خيارات متنوعة. والطريقة الثانية هي التي يعرفها القليل من المستخدمين، لكنها يمكنها أن تحسن إنتاجيتك في برنامج إكسل بشكل كبير، وهي أن الضغط على مفتاح F4 يكرر آخر إجراء قمت به، أينما توفر ذلك. على سبيل المثال، إذا كنت قد أنشأت حداً لإحدى الخلايا، استخدم مفتاح F4 لتطبيق ذلك على الخلايا الأخرى.
10 - مفتاح Ctrl + مفاتيح الأسهم (يستغرق تعلمها 5 دقائق)
إذا وجدت نفسك تتحرك في مجموعة بيانات لتصل إلى أسفلها، توقف الآن وابدأ استخدام الاختصار Ctrl + مفاتيح الأسهم! هذا الاختصار البسيط يأخذك مباشرة إلى نهاية البيانات الموجودة في أي عمود أو صف تستخدمه. ادمج هذا الاختصار مع الضغط على مفتاح Shift لتمييز وتحديد أجزاء كبيرة من البيانات في ثوانٍ.
تنبيه: إذا كانت لديك فراغات بين بياناتك فإن هذا الاختصار سيهبط بك إلى أول فراغ؛ لذلك إذا كنت تريد الوصول إلى أسفل البيانات سريعاً، اختر عمود من البيانات لا يحتوي على فراغات.
استخدم القليل من هذه العناصر العشرة فقط المتعلقة بوظائف برنامج "excel"، وستتمكن من تحسين يوم عملك النموذجي. سواء كنت تريد المساعدة في تبرير قرارات الأعمال المستندة إلى البيانات على مستوى عالٍ، أو تريد العودة إلى المنزل لعائلتك مبكراً؛ فإن إتقان وظائف إكسل المناسبة يُعد طريقة سهلة وسريعة لتحسين إنتاجيتك.